IP Camera
Overview
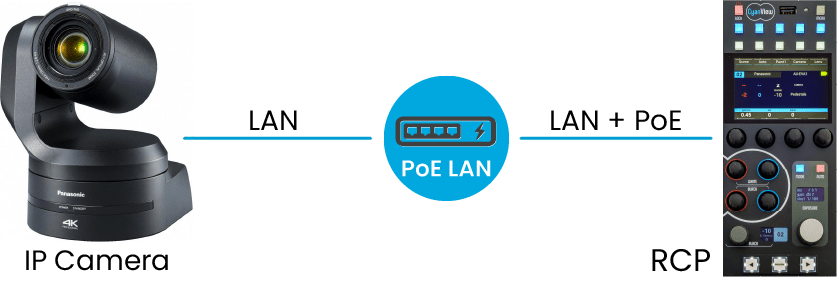
The RCP provides direct control of cameras over IP networks.
Prerequisites
-
PoE Network Switch: RCP is PoE compatible and the easiest way to get started is to use a PoE switch. Inexpensive models from Netgear, Ubiquity, TPC Link, etc. are perfectly fine. Without a PoE switch, 12V power supplies with locking plugs can be ordered separately (they are not included in the default package). Regular DC 12V power adapters can also be used.
-
Computer: required to access the web configuration of the RCP.
Connection Setup
[step 1] Connect the RCP and your computer to the PoE switch. For software update, connect the switch to your internet access.
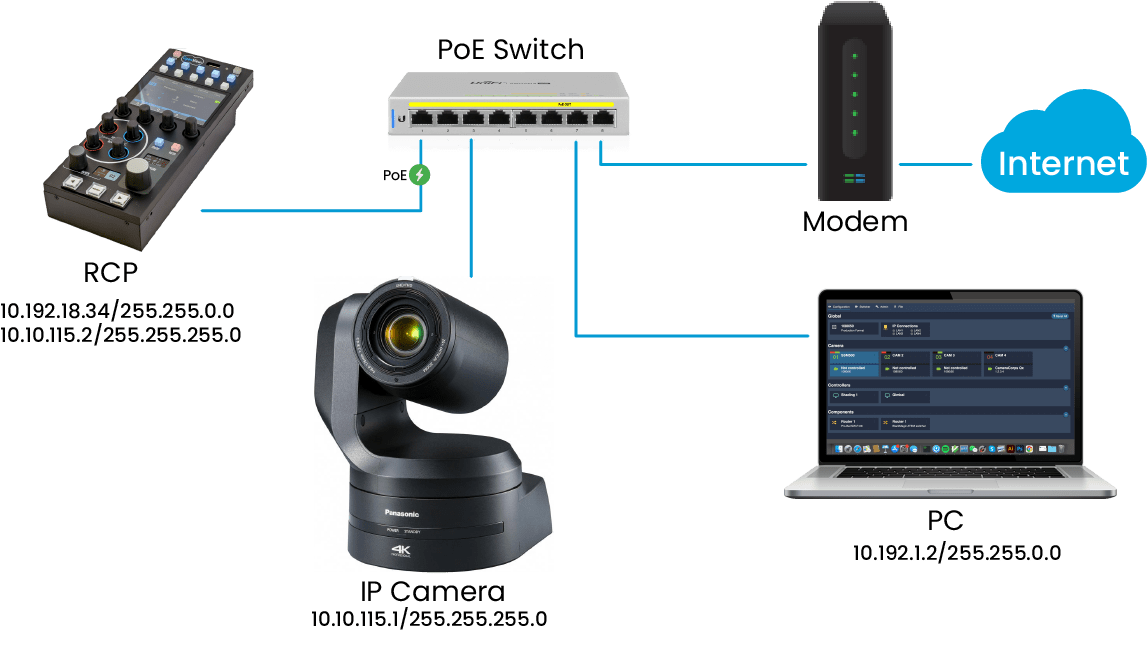
[step 2] Connect the camera to the PoE switch. Follow the Integrations section for details about your camera setup.
RCP configuration
[step 1] Access the RCP Configuration Web UI.
The following diagram shows a static configuration for an RCP with serial CY-RCP-18-34.

You should get access to the following page.
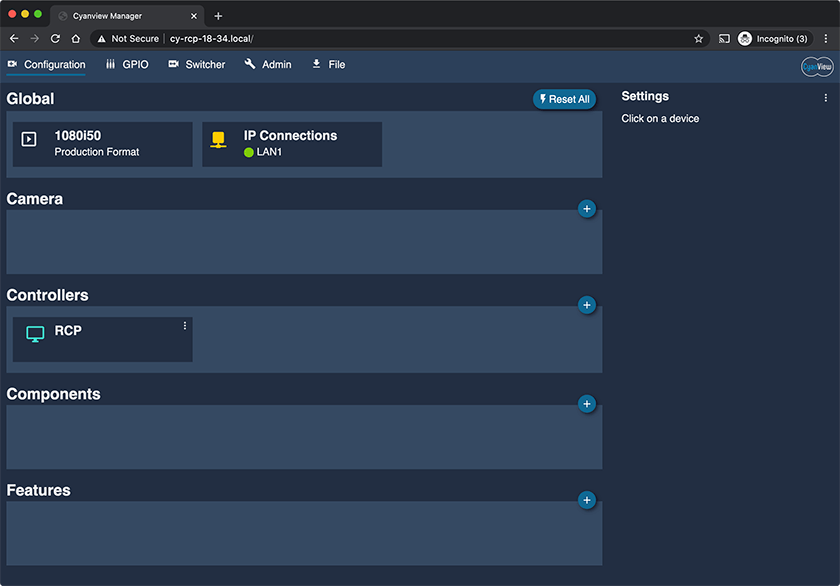
[step 2] Add camera: click the + button on the top right of the camera section. New camera properties appear in the right sidebar. Fill-in these fields:
- Number: camera number displayed on the RCP
- Name: camera name displayed on the RCP
- Camera Head Model: Select your camera make and model from the list. An interface section will appear.
- IP Address: Add the default IP address of your camera.
[step 3] Add an IP to RCP.
Add an IP in the range of your camera's IP.
Note: For now, Cyanview devices only support CIDR (/16, /24, ...) entry type. Please refer to this page for CIDR explanations.
- Camera ip 10.10.115.1 mask 255.255.255.0
- RCP ip 10.10.155.2 mask 255.255.255.0

[step 4] Checking if the camera is properly connected.
-
The camera icon in the web inteface will turn green when the camera has been detected and configured.
-
The camera icon on the RCP turns green, indicating that the camera is properly controlled. The icon stays red if communication with the camera can't be established.
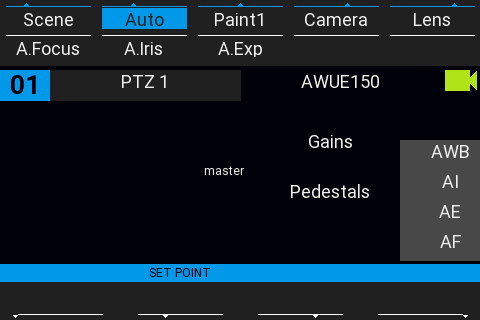
Operation
The RCP should now be operational. A few tips to get started:
- The top row of buttons selects the top menu of the main LCD
- The bottom row selects the submenus which are the second row of labels on the LCD
- The paint menu can be cycled between OFF -> PAINT 1 -> PAINT 2
- The
Menubutton shows some status pages including the IP Address received by DHCP - The left/right arrows on the bottom of the page cycle between cameras
Refer to the RCP Manual.
Software update
We deliver product updates continuously so it is a good idea to get your system up to date at this point. For this, connect the switch to an internet access, a modem, or a 4G access point.

Once the RCP has internet access, it will list the available releases in the Admin tab of the web interface. Clicking on Download Latest will refresh the list. Simply click Select and start on the latest release to activate it: the release name indicates the release date: 20(year).11(month).1(number). The update takes roughly 30 seconds and will automatically upgrade your configuration.
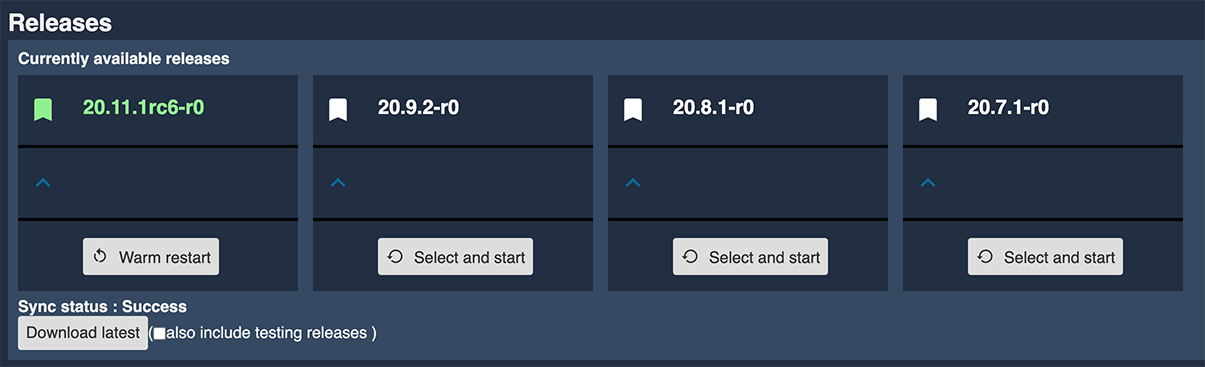
This does update the software running on the RCP but doesn't update the full system. Refer to the Update Manual for more information on keeping the full system up to date.