GV AMPP
The goal is to describe how to integrate GV AMPP as a tally input
Wiring
You will need:
- A Cyanview compatible device (RCP, NIO or RIO)
- A computer or VM running the
GV AMPP Tally Serviceapp
The app will connects to:
- the GV using an API key
- RCP/NIO/RIO using TSL
RCP wiring
You simply need to put the RCP and the GV AMPP app on the same LAN network.
This will allow you to feed tally input from GV cloud in your RCP directly and route it to all supported cams.
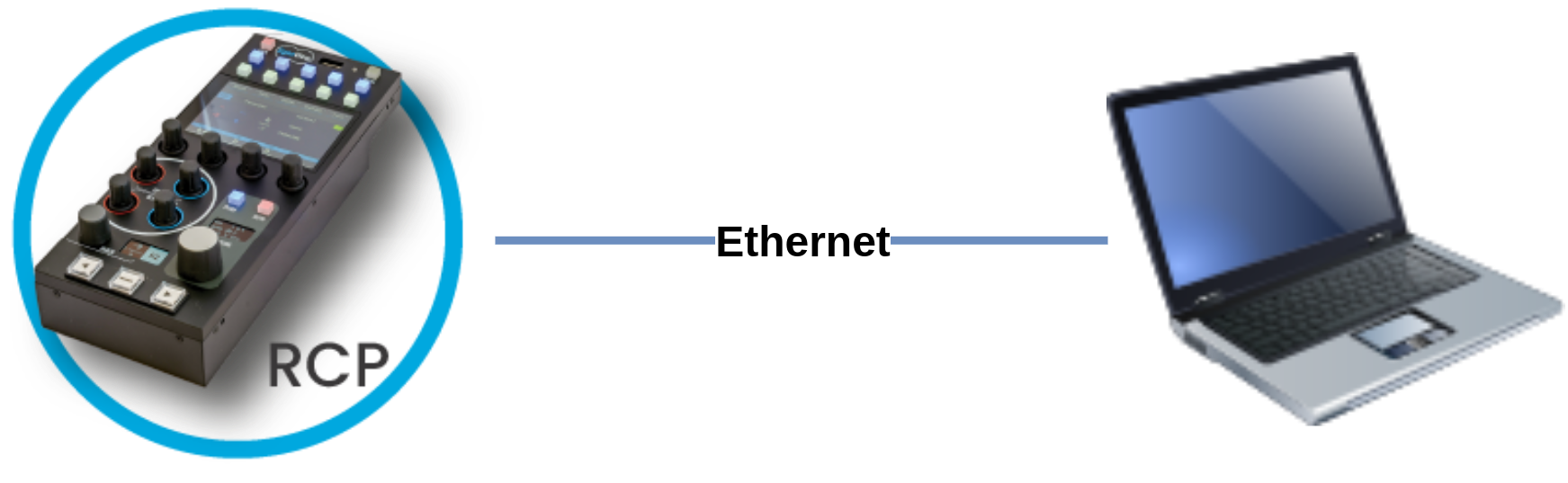
NIO wiring
You simply need to put the NIO and the GV AMPP app on the same LAN network.
This allows you to output GPIO from GV AMPP using the NIO 16 built-in GPIO's.
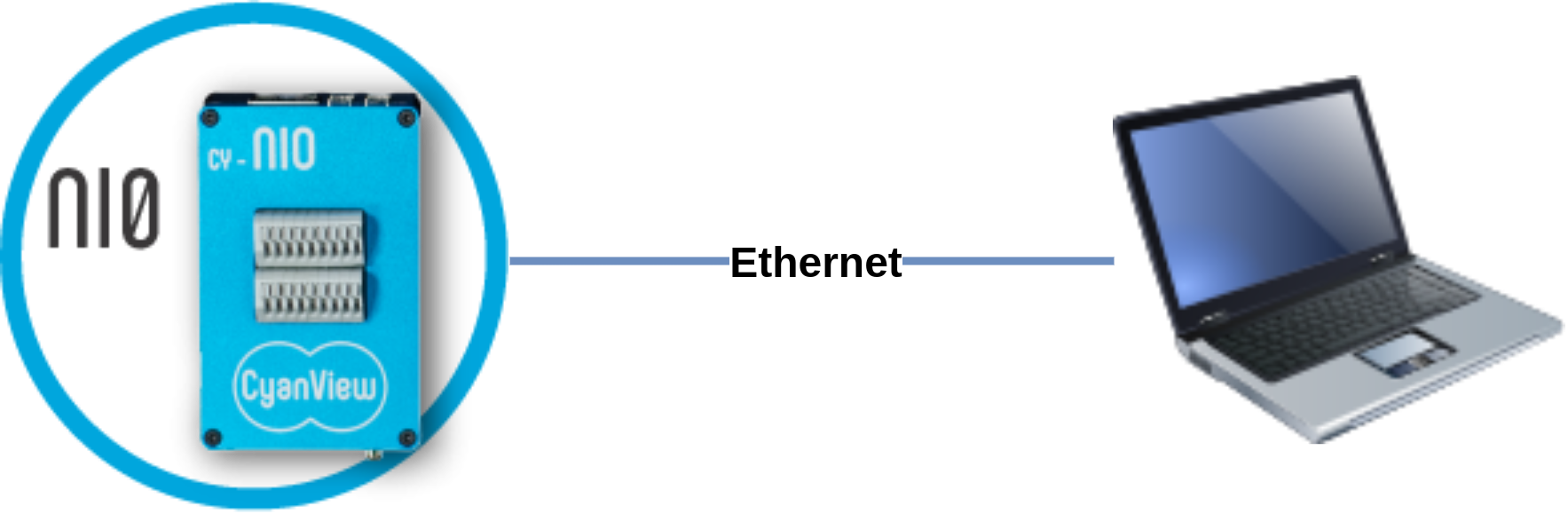
Setup
RCP/NIO setup
Navigate to your RCP/NIO Configuration UI.
If your GV AMPP app is not in the range 10.192.0.0/16, check this guide to ensure your RCP/NIO can communicate with your computer.
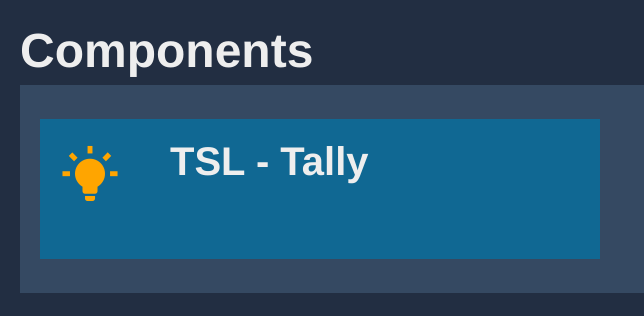
Change the TSL parameters to:
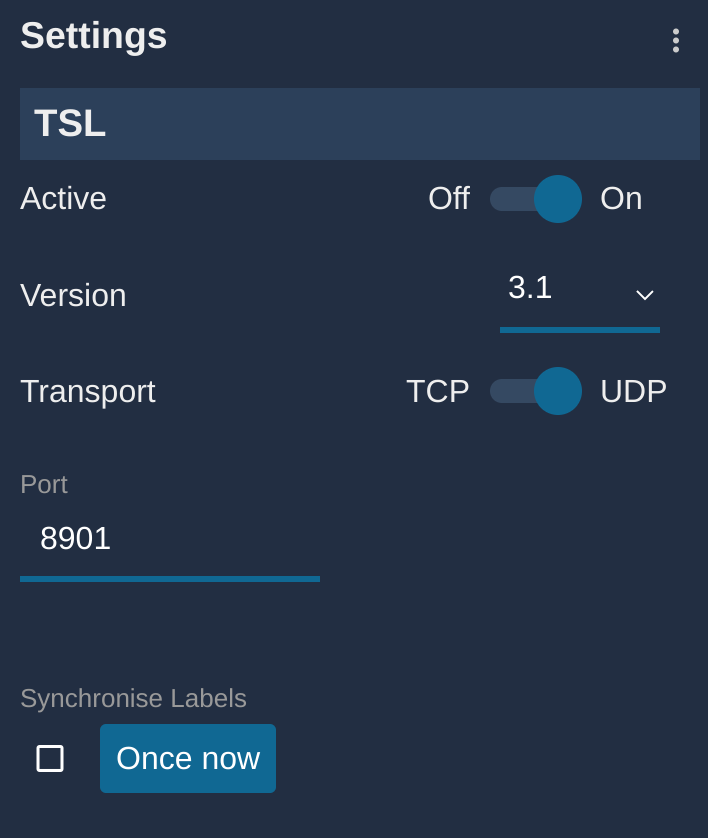
More info here
GV AMPP app setup
Configuration tab
Setup platform:
- Enter the URL of your GV AMPP server
- Enter your API key (pixelated here)
- Click on
CONNECT,Statusshould go to**ONLINE**
Setup TSL client (the RCP/NIO will act as a TSL server):
- Enter the IP address of your RCP/NIO (here
10.1.10.173is the IP of my NIO) - Enter the port of the NIO TSL (
8901by default, adapt if you changed it) - Click on
CONNECT
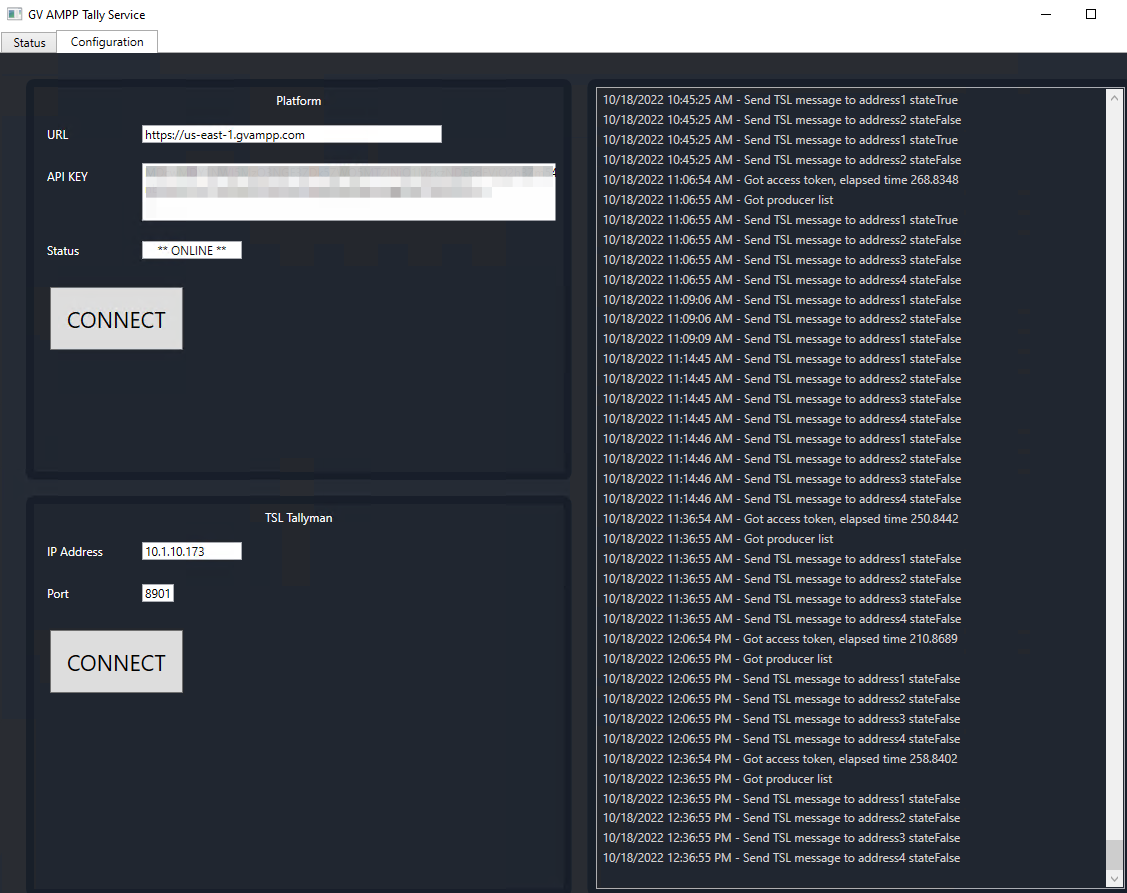
Status tab
The goal here is to link your GV AMPP virtual cams with matching TSL IDs
In this setup:
- I have 4 cams configured (no limitation)
- GV AMPP cloud ID :
5-TEE,5-GREEN,17-TEEand17-GREEN(can be anything) - TSL ID :
1,2,3,4(important, should match your RCP/NIO camera number)
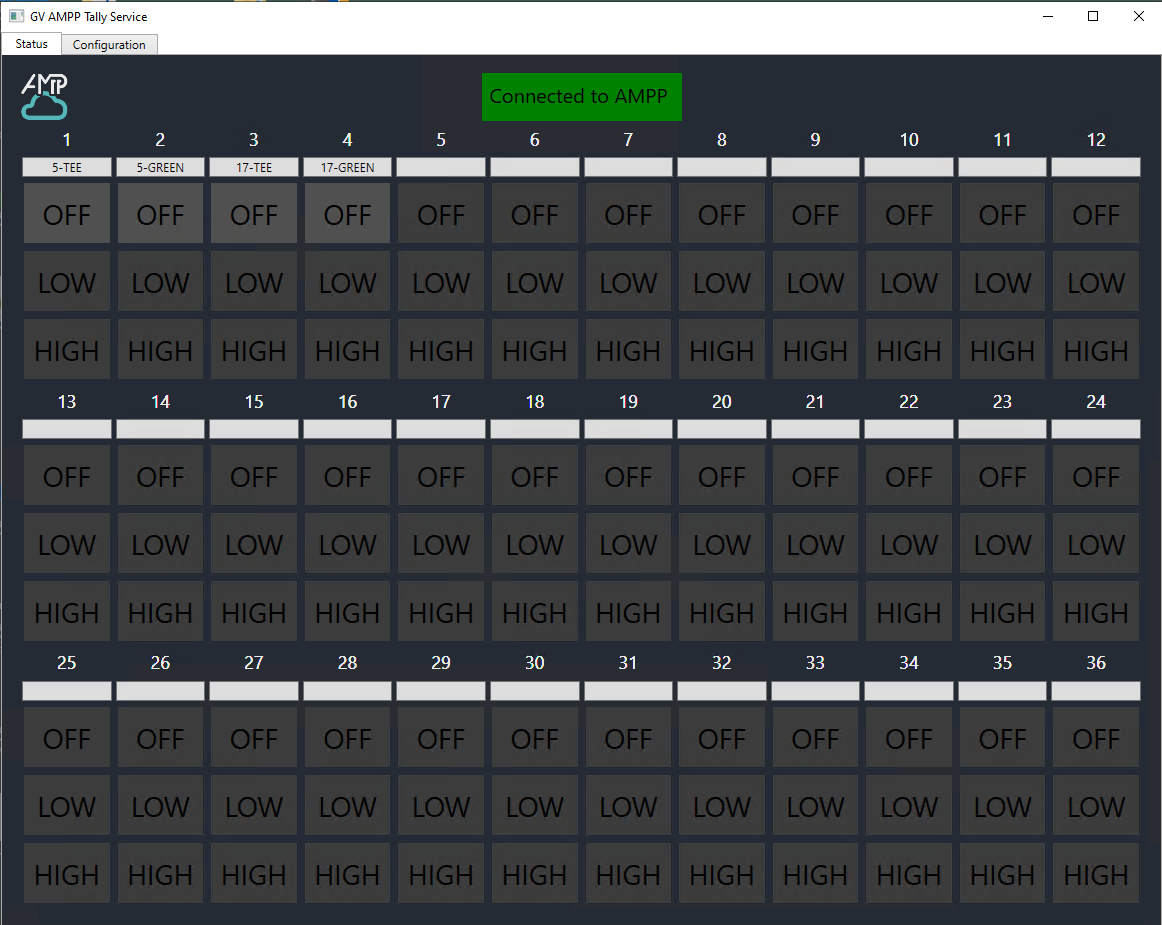
And because my TSL IDs in GV AMPP are 1, 2, 3 and 4, I have to ensure my RCP/NIO cams IDs are matching:

What's important is GV AMPP TSL ID and RCP/NIO camera number. On your RCP/NIO, you can change names, camera model, etc.
Here on my NIO configuration I used not controlled cams, but if I change the model to Sony FX9 or Panasonic UE150, the tally input (from GV AMPP) would be forwarded to any camera we can control.
NIO : TSL input, GPO output
Navigate to your RCP/NIO Configuration UI.
In the GPIO tab, you find the 4 cams we created above (with matching IDs).
To configure GPO:
- Select on top/left
Red Tally(orGreen Tally) - On each camera (line), click on the GPO (column) where you want to output the tally
- You can also toggle
L/Hon each GPO depending on if you want it low or high when in tally
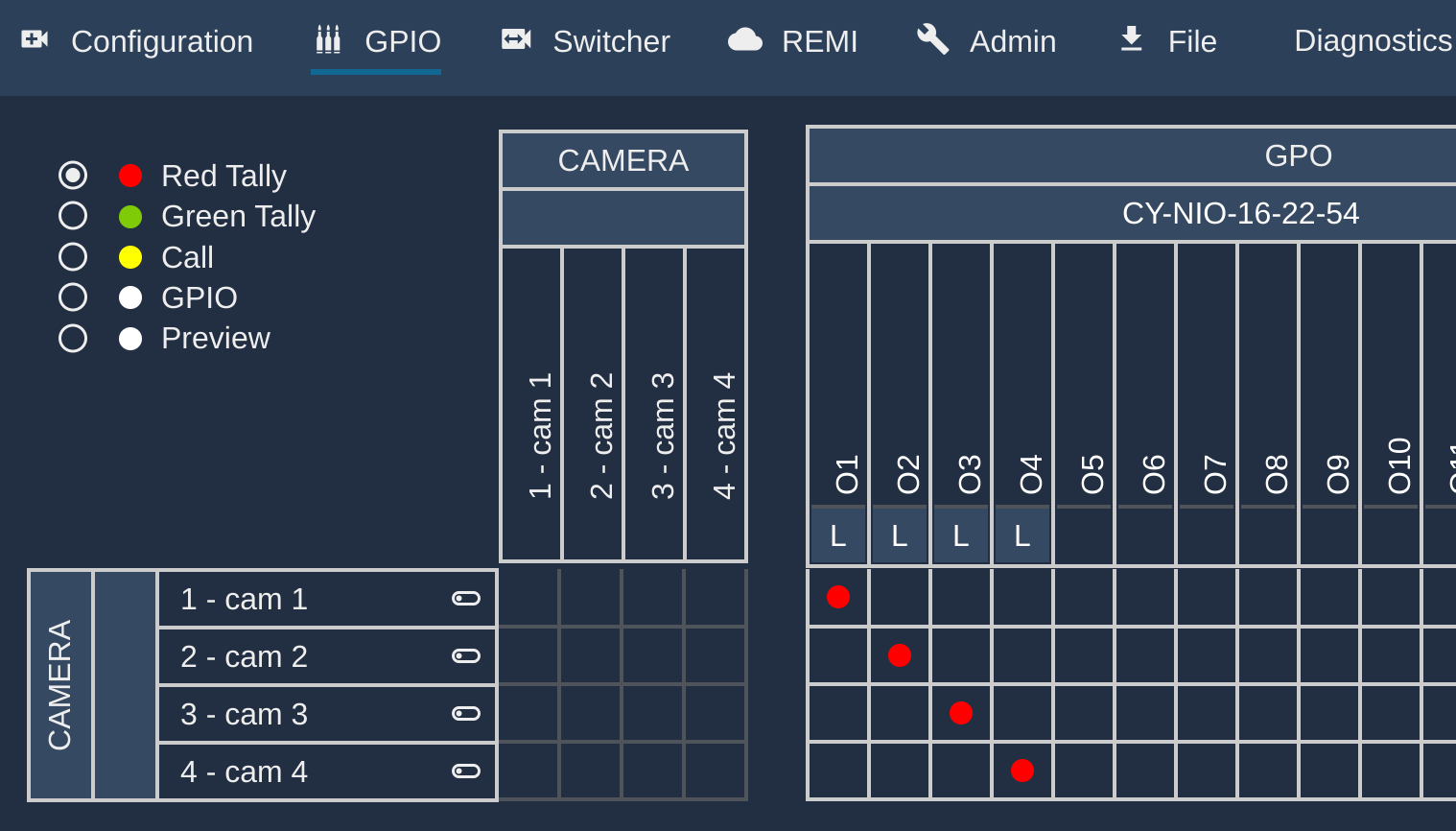
And in the configuration, it should look like this:
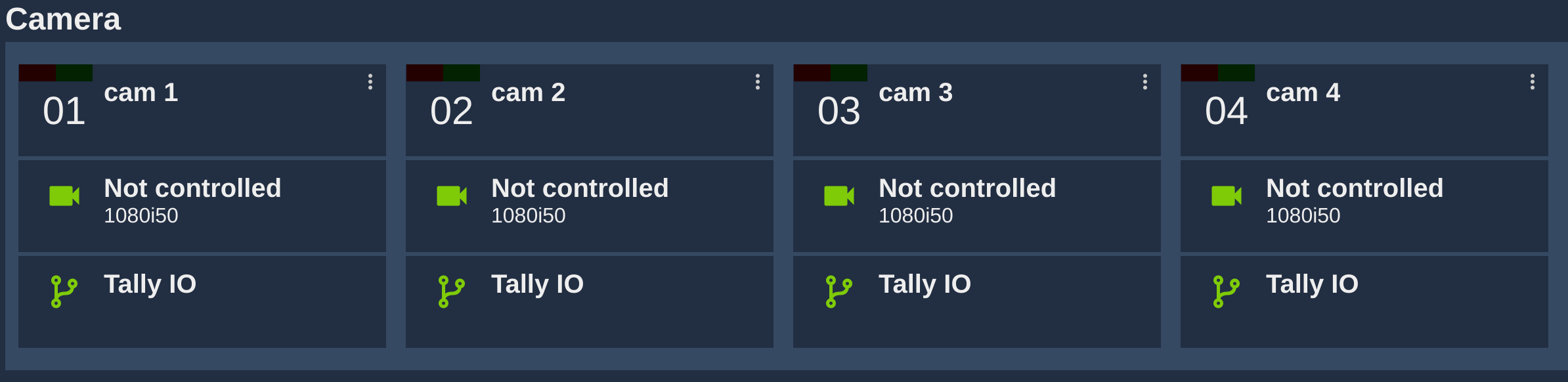
Going further
Check:
- Various Tally setup : Tally configuration
- Remote prod : REMI
- Use case on remote prod golf : blog