Dreamchip AtomOne

Overview
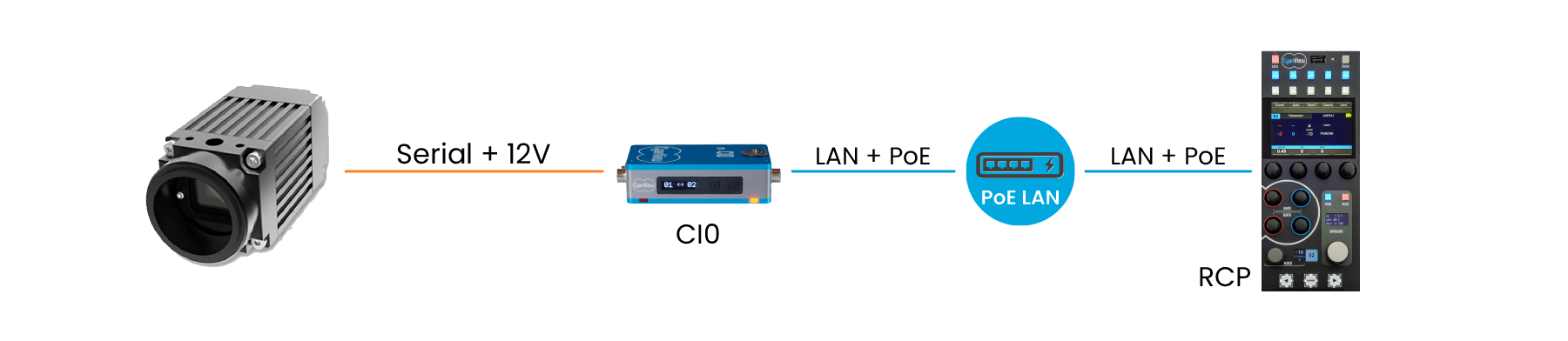
- Cyanview CI0 provides control of **Dreamchip AtomOne ** via serial protocol.
- This guide is valid for all AtomOne cameras
Camera control
| Control | AtomOne one | AtomOne mini | AtomOne 4K | AtomOne mini Zoom |
|---|---|---|---|---|
| Exposure (Iris1, Gain, Shutter, CLS) | ✔ | ✔ | ✔ | ✔ |
| White balance (R/B) | ✔ | ✔ | ✔ | ✔ |
| Black balance (R/B, master black and black gamma) | ✔ | ✔ | ✔ | ✔ |
| Other controls (master gamma, OETF, saturation, knee, detail, denoise, matrix, multi-matrix) | ✔ | ✔ | ✔ | ✔ |
| Lens (zoom, focus) | ✔ | |||
| Scene file : save/recall | ✔ | ✔ | ✔ | ✔ |
When using a C-mount lens with dreamchip motors, the lens is controlled through the camera itself (AUX port) and detected automatically. But the motors needs to be calibrated and configured through the Dreamchip provideo software.
Setup
- Please use our Serial Camera Setup Guide to perform the installation.
- CY-CBL-DREAMCHIP-01 CI0 Adapter Cable for Dreamchip Cameras is required for the connection.
- CY-CBL-6P-EXT(0,5-1-3-5m) CI0 Camera Extension Cable are also available.
- If you're using the Dreamchip motorised lens, nothing to do, lens is controlled through the dreamchip and detected automatically.
Troubleshooting
Camera is red in the config
- Check your wiring
- Check if your camera is up to date on the Dreamchip wiki
- Check if the camera is controllable using the Dreamchip software
Lens control issue
- Check your wiring (lens should be plugged in the camera and camera plugged in CI0)
- Check if your camera is up to date on the Dreamchip wiki
- Check if the camera is controllable using the Dreamchip software
- Ensure the lens is properly calibrated in this software
- Ensure you have a proper power supply some camera (AtomOne 4K, etc.) with lens motorisation have some powerspikes during startup.
- Try to use a dedicated 12V DC power supply if you're on PoE
Some camera controls are not displayed
- Check if your camera is up to date on the Dreamchip wiki
- Reset your camera to factory default:
- On your RCP, click on
Camera > Custom - Click on the touch screen on
FACTD, this will put your camera to factory default - Click on the touch screen on
STORE, this will save this factory default in the camera to ensure it is still OK on the next reboots - Unplug and Replug your camera in
- On your RCP, click on
From the field
Double AtomOne mini on a single CI0 (netcam for open tennis)
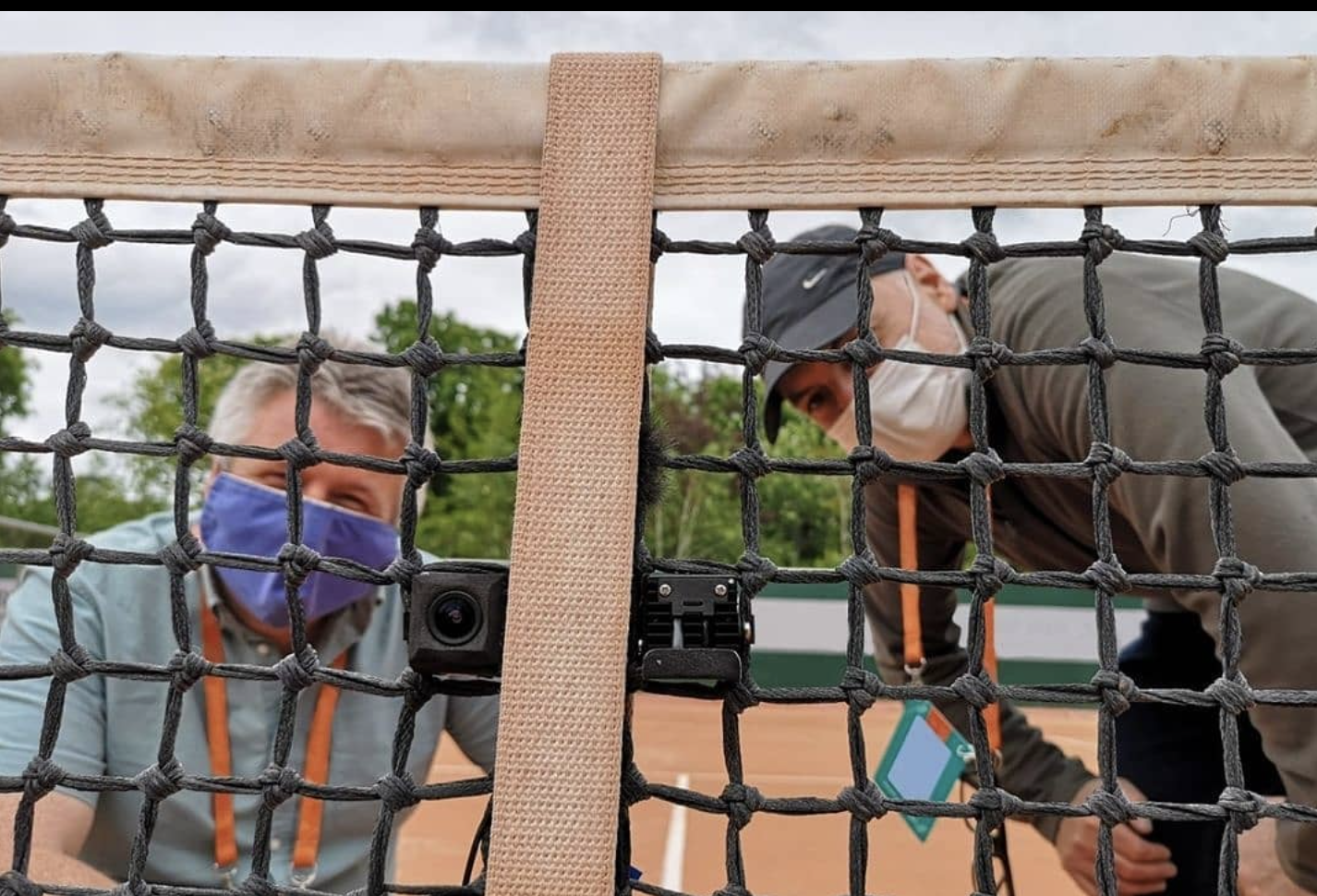
For this project, they did a custom cable combining data, power and video. And the CI0 is placed under the referee chair.
AtomOne mini Zoom with BR Remote Micro L Head
Ideal for locker room, football tunnel, etc.
- RCP
- CI0[^1.2]
- CY-CBL-DREAMCHIP-03[^2.2]
- CY-CBL-6P-BRADLEY-015

AtomOne with dreamchip lens motors
Ideal for concert, POV, etc.

Commentator desk mini PTZ
Ideal for sport / esport cameras.

Footnotes
-
requires a motorised lens ↩
-
CI0 is powered by PoE and control/power the 2 cameras ↩
-
one cam is plugged on each port of the CI0 ↩
-
you can extend the distance between a CI0 and the camera with this cables (0.5m, 1m, 3m, 5m) and you can combine them. ↩
-
This cable plugs in the head. So CI0 is power by PoE and control/power the camera (port 1) and the head (port 2). ↩
-
The Dreamchip motors are plugged on camera's AUX port, CI0 connects to camera POWER. Single cable needed to control camera and motors (as motors are controlled through the lens) ↩
-
The extension cable was used to put the CI0 away and easily mount the camera ↩
-
CI0 has a hole with screw in the body to mount the head on it (and put a magic arm on the other side), making the setup very compact : 1 PoE for data and power, 1 SDI out for video. ↩
-
This cable is similar to CY-CBL-DREAMCHIP-01 except its longer and more flexible to allow easy mouvements from the head ↩
-
This cable plugs in the head. So CI0 is power by PoE and control/power the camera (port 1) and the head (port 2). ↩