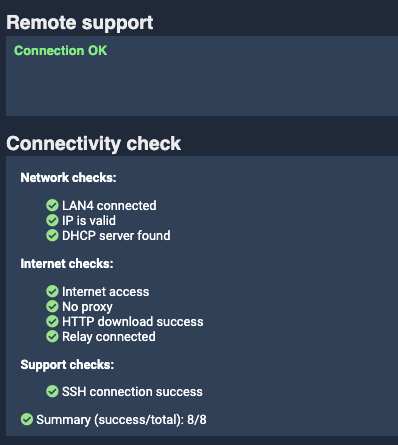Tethering
Overview
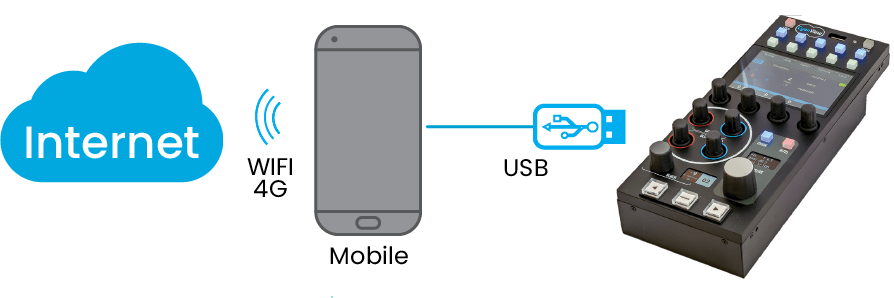
Cyanview devices can be granted 4G or WIFI Internet access via USB connection to mobile device.
Tethering with Apple mobile
Enable sharing connection on your IOS device.
- Go to Settings > Cellular > Personal Hotspot or Settings > Personal Hotspot.
- Tap the slider next to Allow Others to Join (must be "1" and Green).
Plug your IOS device on the USB port of your Cyanview device.
- If it's a RIO or NIO, any port is OK.
- If it's a RCY-GWY, use ports at the back (not the front one)

-
You will be asked to trust this device and to enter your IOS code.
confirmation screen.
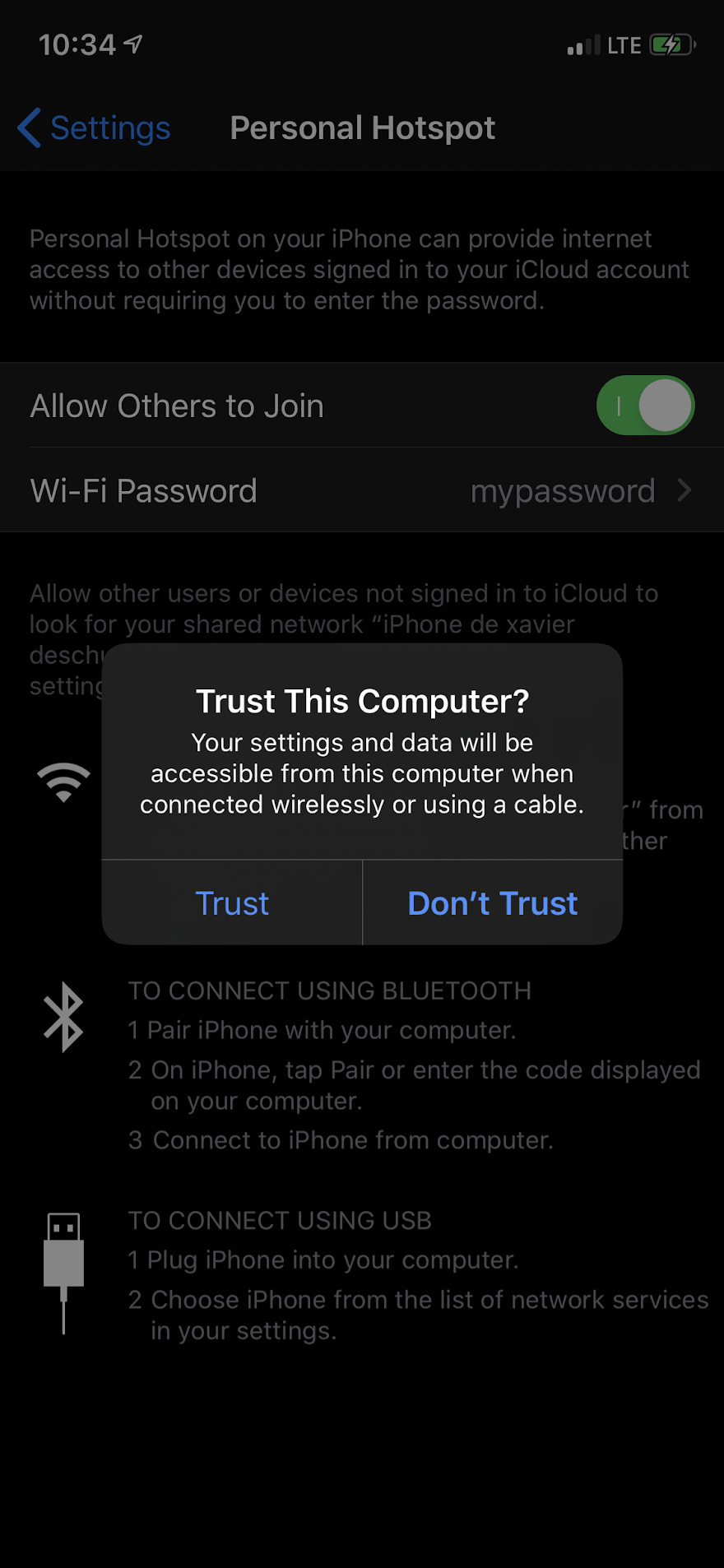
Password required.
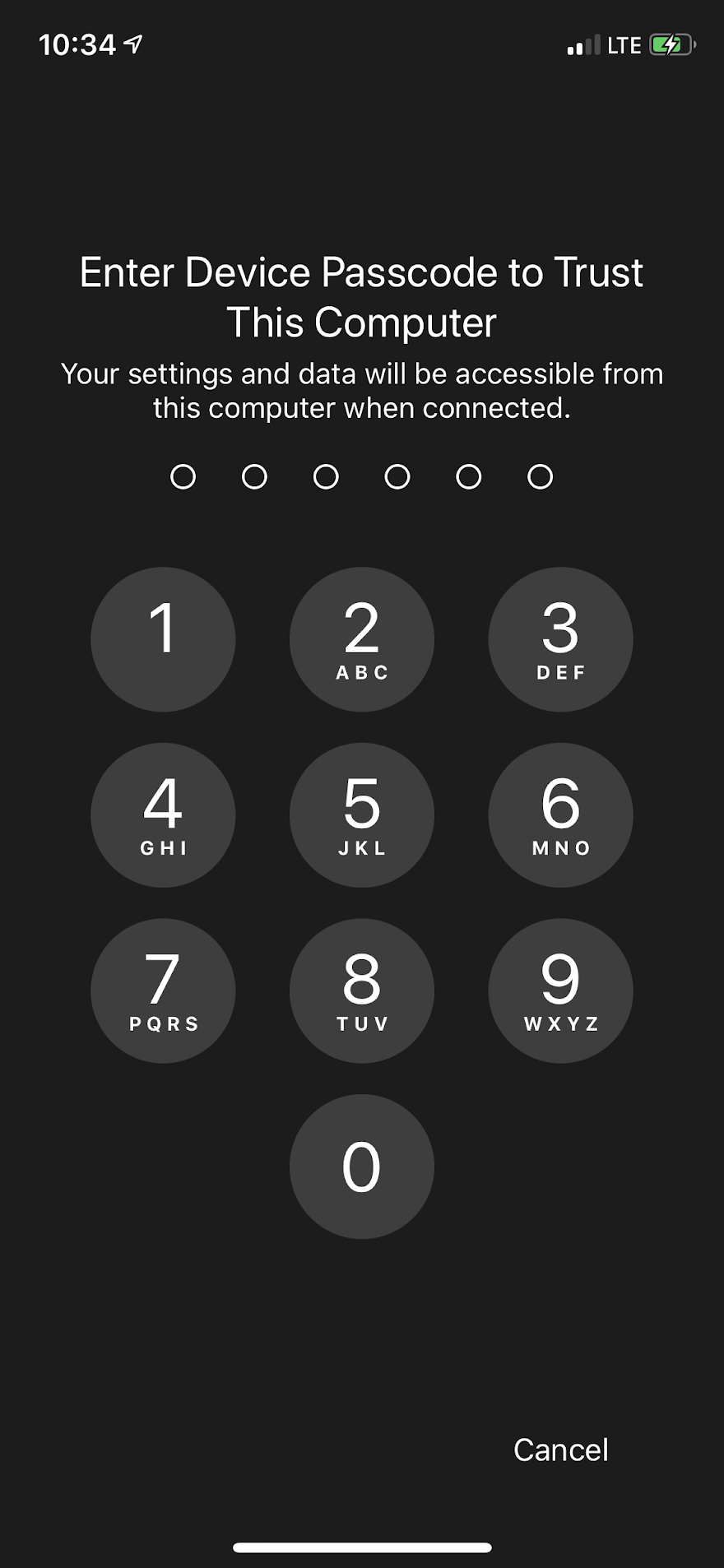
Sharing is OK.
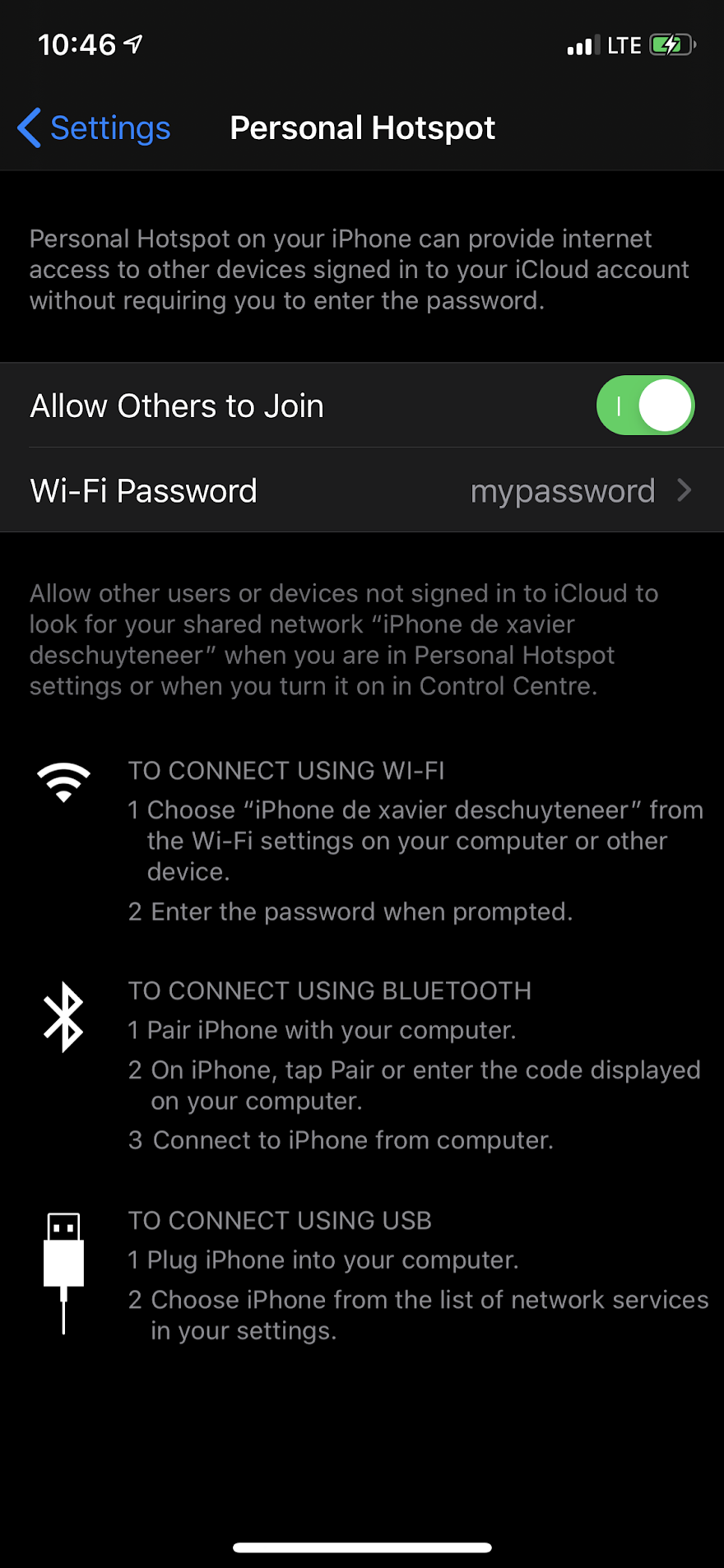
-
Then disable/enable your sharing to make activate it (now that it's trusted).
Note:
If the "blue dot" at the top left corner is not present, your device is not sharing internet.
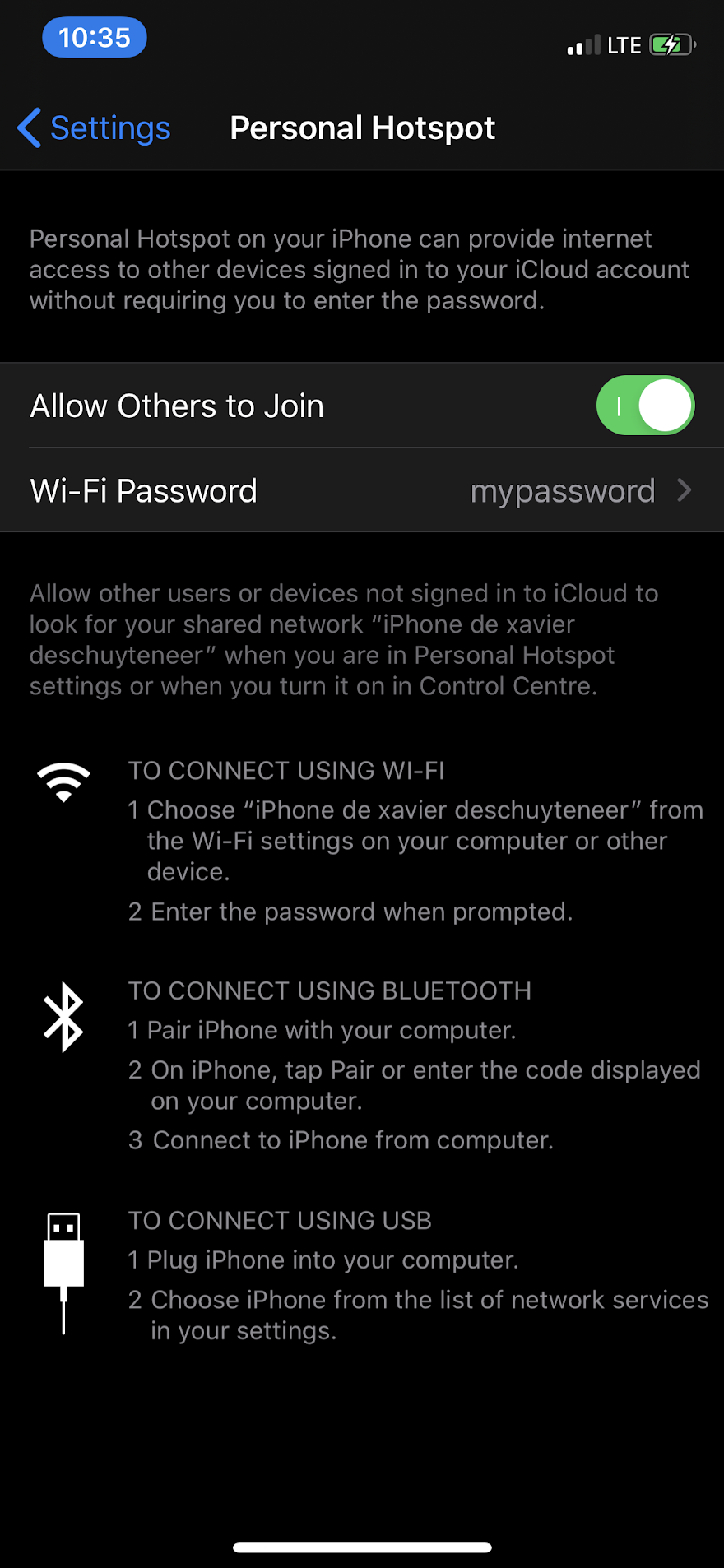
To fix this, keep your device plugged and disable/enable the IOS sharing ("Allow Others to Join").
If the blue dot is not appearing, repeat the procedure and double check your wiring.
Tethering with Android mobile
Plug your Android device on the USB port of your Cyanview device.
- If it's a RIO or NIO, any port is OK.
- If it's a RCY-GWY, use ports at the back (not the front one)

Enable sharing connexion on android device.
- Go to "Settings"
- Search for "USB tethering" and enable it
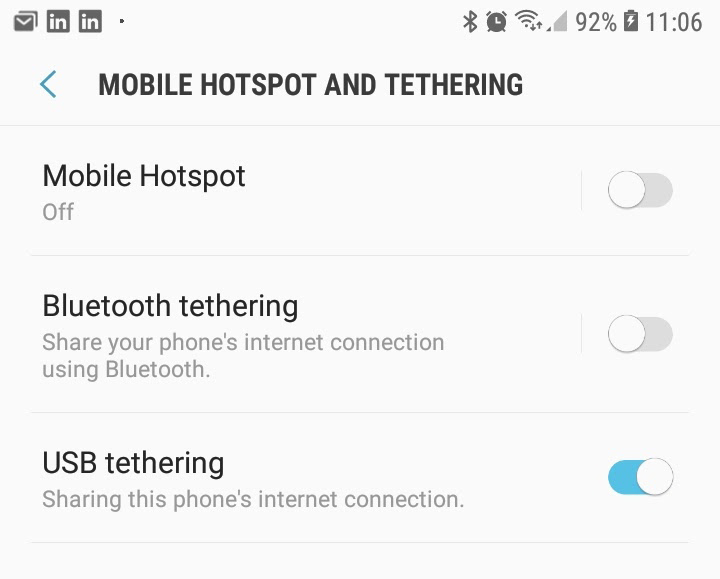
Verification
The connection status can be controlled in the connectivity check of the RCP admin page.